Schedules Tab
Screens > Scheduled Tasks > Schedules Tab
The Scheduled Task screen will enable you to create schedules for automated actions including:
- Backups
- Custodian Notifications (Auto Email)
- Status Reports
TrackPro utilizes the Window scheduler permitting you to schedule tasks at any time you wish irrespective of whether you are logged on to the computer.
This Scheduled Task screen is accessed by opening from the Main Tools Menu or by entering ALT-T+S and selecting one of the three presented options. The screen will open on the Schedules tab.
|
|
Tip: This screen may take as long as 30 seconds to open. If the opening is slow there is most likely a mis-configured task in the Task Manager. |
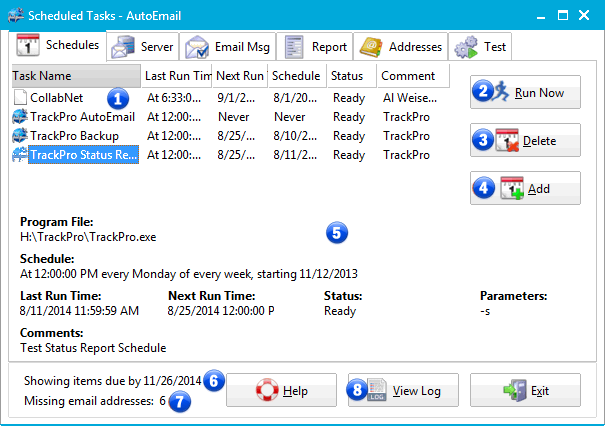
Scheduled Tasks - Schedules Tab
1 - List View
The list view will display all the TrackPro tasks that have been scheduled. It may also show other jobs that are scheduled on your computer.
2 - Run Now
The Run Now command appears on the Backups, AutoEmail and Schedule Status reports screens. The command permits you to test the item that you have just scheduled or selected. Run Now will force the Windows Scheduler to run the command exactly as it will be run when the scheduled time comes due. After running the command, you should examine the associated log to assure that there were no errors.
3 - Delete
Clicking the Delete Command Button will delete the selected task.
4 - Add
Clicking the Add Command Button will display the Scheduled Task Wizard that will assist you in using the Windows Scheduler to schedule an additional task.
5 - Task Properties
This controls display selected properties regarding the task that is selected in the List View(1).
6 - Show items due by --/--/----
This label will indicate indicate the cut-off date for the Auto Emails that will be sent to custodians. The date can be changed by changing the "Provide days of advanced warning" control on the addresses tab.
7 - Missing email addresses:
This label alerts you to custodians for which there are no email addresses.
8 - View Log
Press this button to display the log that is appended each time a scheduled task has run. The log should be checked periodically to assure that the tasks are being performed according to schedule.
