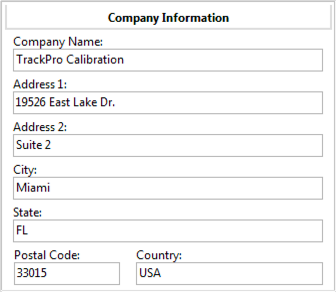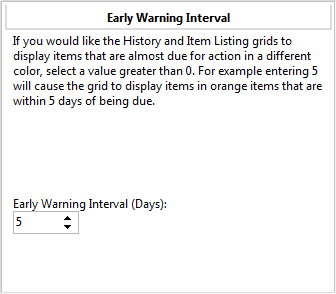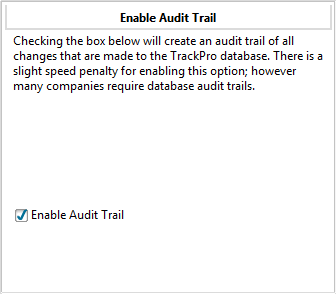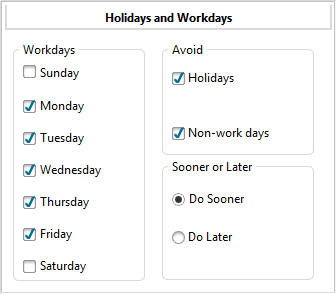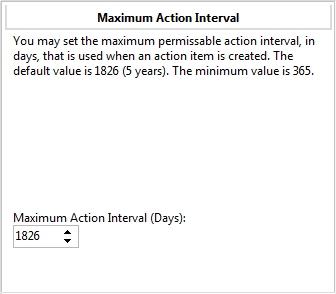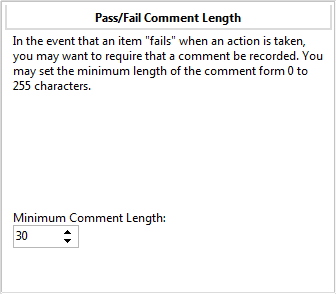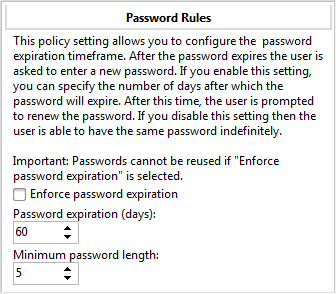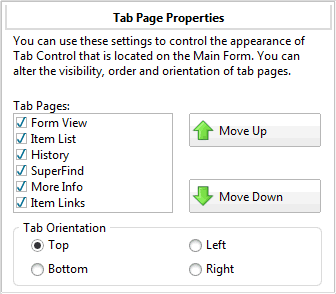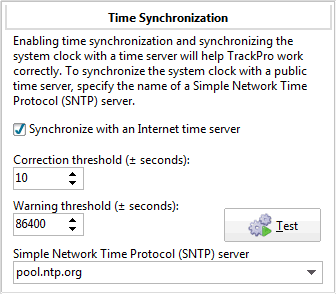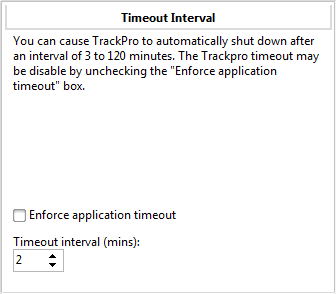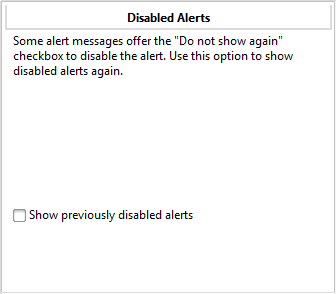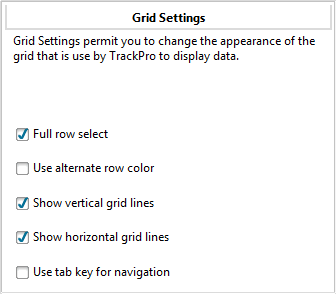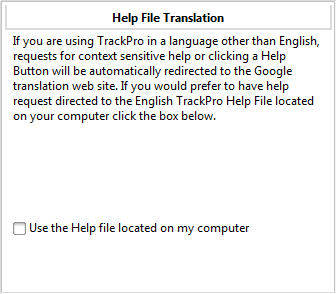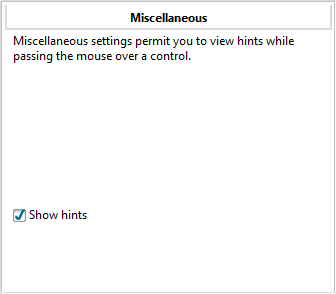Options
The Options Screen is accessed from the Main Tools Menu or by entering ALT-T+L+P. Options are categorized into two types Administrator and User. If you do not have administrative rights the Administrator options list will not be visible and a "Locked" icon will appear next to Administrative options. All users have access to the user options. Individual options are selected by clicking the vertical menu on the left side of the screen.
Administrative Options
The settings for Administrator options are stored in the TrackPro.ini file. The settings are encrypted to prevent tampering or direct editing. These options alter the configuration and operation of TrackPro.
User Options
User options are not important from a traceability or control standpoint. They typically affect the appearance of the application or how help files are accessed.
Log Files
You can view any of the TrackPro log files by selecting and Click the View Log command button. You may also double-click the desired log file. Use the log files to verify the correct operation of scheduled task and to review TrackPro errors.
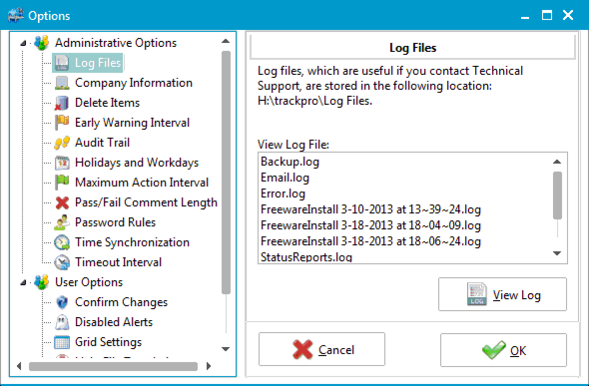
Options Screen - Log Files
|
The Company Information Option provides a place to store your company’s name and address. TrackPro Reports print the company name on each page. |
|
|
|
|
|
By default, TrackPro does not permit you to delete old or unused items. This is usually a good practice because it can save later confusion about the identity of an item. It also allows you to retain an item’s history although it is no longer used. However, if you view this behavior as simply that of an annoying software developer trying to tell you what to do, then you have the option to permit deletion of items. Just check the "Permit deletion of old items" check box. Making the item status inactive will prevent records from appearing on reports.
|
|
|
|
|
|
The early warning interval option is used to provide a visual warning that an action item is about to become due. The visual warning is provided in the Item Listing and History Views. Valid entries are 0 to 99. The number represents the number of days in advance that you would like the visual warning to display. An yellow exclamation point will be place before the "Item Number" and the text for that item will print in orange.
|
|
|
|
|
|
Many companies require that a complete record be kept of all changes that are made to a database. This requirement is often referred to as an "Audit Trail." TrackPro provides this feature if you need it. The "Audit Trail" function is enabled by default. You must be an administrator to enable the "Audit Trail" function. Once enabled, TrackPro will record every addition, deletion, or data edit that takes place in the TrackPro database. The person taking action, the action, old values, new values, and the date and time will be recorded in the "Audit Trail" table of the database. The data may be viewed on the "Audit Trail" screen. |
|
|
|
|
|
By default TrackPro schedules action items for the exact number of days indicated by the Action Interval. If you wish, you can prevent TrackPro from scheduling items on Holidays, weekends, or other non-work days. Use the Holidays List Screen to add or delete Holidays. The "Workdays" and the "Sooner or Later" boxes are not enabled until either the "Holidays" or "Non-work days box is checked. Use the Workdays box to select the days of the week on which you would like actions to be scheduled. Uncheck those days that you do not want scheduled. |
|
|
|
|
|
You can set TrackPro to prevent an Action Interval longer than a specified duration. The default value is 1826 days (5 years). The minimum value is 365 days (1 year). The primary purpose of this setting is to prevent accidental entry of very long Action Intervals. |
|
|
|
|
|
In the event that item "fails" its periodic calibration or maintenance check. You should record the circumstance, mode of failure and other relevant information. If the "Passed' check box on the Record or On screen is checked, TrackPro will assure that the comment length is at least as long as the as the number that you enter in the Minimum Comment Length. |
|
|
|
|
|
Regulated industries are required to control and administer passwords in accordance with established rule. TrackPro permits you to:
|
|
|
|
|
|
The TrackPro Main Form has six different view. Each view is contained in a "Tab Page." The button at the top of the Tab Page changes the view when it is clicked. The Tabs may be display in any order by changing the order of the Tab Page List. You may use the buttons or drag and drop a page to reorder it. Individual Tabs may be made invisible by unchecking the check box. The Tab Buttons may be displayed in any orientation by selecting: Top, Bottom, Left or right. |
|
|
|
|
|
TrackPro can synchronize your computer's clock to the SNTP time server of your choice each time that TrackPro is opened. Just check the "Synchronize" check box. TrackPro will correct the time if it differs from the server by the by more than the Correction Threshold. A warning will be show to the user if the correction exceeds the Warning Threshold. You should not use this feature if you have a poor, slow or erratic internet connection as it will delay TrackPro's startup. If you experience this problem, you can also select a different time server from the list or you can enter your favorite server manually. You may set the time manually by pressing the "Test" button. |
|
|
|
|
|
When not in use, TrackPro should be closed. This will help to prevent damage to the database that could be caused by power failures or surges. Additionally, every open connection to the database degrades its performance slightly. If you wish TrackPro can be set to automatically close itself after the a preset timeout interval. Just check the "Enforce application timeout" check box and set the desired interval to 3 to 120 minutes |
|
|
|
|
|
By default TrackPro asks you to confirm changes (edits) prior to committing changes to the database. You can change this behavior by unchecking the "Confirm changes before saving" check box |
|
|
|
|
|
TrackPro contains several alert messages that are informative to new users but can become downright annoying for experienced ones. These messages, when received, can be checked "Do not show again." This information is stored in the user's section of the Windows registry. Alert messages that have been disabled can be restored by checking the "Show previously disabled alerts check box. |
|
|
|
|
|
You may change the appearance of the TrackPro data grids. You may:
These features are accessible by all users. |
|
|
|
|
|
If you are using a supported language other than English, TrackPro will automatically use the Bing translation website to translate the help topic to your language. You may disable this feature by clicking the checkbox.. Clicking the checkbox will cause trackpro to display help using the English help file located in the TrackPro folder. |
|
|
|
|
|
Miscellaneous options will allow you to determine whether or not TrackPro will display "Hints" when you move the mouse over a screen controls. For some experienced users this can get really annoying. To become unannoyed just uncheck the "Show hints" check box. |
|