Spell Check
The Spell Check Screen is opened when you right-click a EditBox or ComboBox on the Main Form and selecting Spell Check. Alternatively, you may open the screen by entering CTL-S. Spell Check does not check any words that are less than 4 characters in length.
|
Note: You must be in Edit Mode for the Spell Check screen to open. If the screen fails to .open or the icon is grayed out, you are not in Edit Mode. |
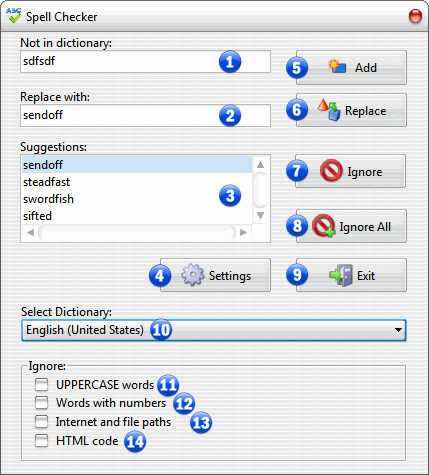
Spell Checker Screen
1 - Not in dictionary
When TrackPro finds a word that is not in the spelling dictionary it will be displayed in this textbox.
2 - Replace with
The "Replace With" text box will contain a correction suggestion. You may edit this box directly or the word can be replaced by selecting another word from Suggestions box (3).
3 - Suggestions
TrackPro will display a number of suggestions for the word it doesn't find in its dictionary. The word you select will be loaded into the "Replace with" box (2).
4 - Settings
Clicking the "Settings" button will enlarge the current screen exposing items 10 through 14. These are options that determine how the Spell Checker will work.
5 - Add
Clicking the "Add" button will add the word in the "Not in dictionary" box (1) to the custom spelling dictionary and correct the spelling in the source control. Should you inadvertently add an incorrect word to the custom dictionary you may correct it by editing the custom dictionary file using a text editor such as notepad. The file is located in a folder that is dependant on TrackPro's language setting. For example the file for English custom dictionary would be located at ..\<TrackPro Data Folder>\locale\en\custom-en.dic.
6 - Replace
Clicking the "Replace" button will replace the misspelled word with the one contained in the Replace with textbox.
7 - Ignore
Clicking the "Ignore" button will ignore the word in the "Not in dictionary" box (1) but will still find all other instances in your text.
8 - Ignore All
The "Ignore All" button will ignore the word in the "Not in dictionary" box (1) for the remainder of the Spell Check session.
9 - Exit
The "Exit" will close the form ending the current Spell Check session.
10 - Select Dictionary
If available you may selected a localized version of the spelling dictionary. For example; in English, dictionaries are available for the following locales: Australia, Canada, South Africa, United Kingdom and the United States. If desired you may substitute any dictionary formatted for OpenOffice. The dictionaries will have a ".oxt" file extension. You can check for alternate dictionaries at:
https://extensions.openoffice.org/en/search
Dictionaries are located in the ..\<TrackPro Data Folder>\locale\<two character language code>\ folder. To replace a dictionary: rename the old dictionary, copy the new dictionary to the folder, and give it the same name as the old dictionary.
11 - UPPERCASE words
Check this box if you would like Spell Check to ignore all words that are in upper case.
12 - Words with numbers
The Spell Checker will automatically ignore numbers; however, you can elect to ignore words that contain numbers.
13 - Internet and file paths
Check this box to ignore internet and file paths.
14 - HTML code
Check this box if you wish to ignore HTML tags such as <H1> and </H1>.