Translator
The Translator Screen is accessible to TrackPro administrators from the main tools menu or by entering ALT-T+R.
TrackPro Permits you to translate virtually all the text in the application into one of 10 listed languages. If you wish to use a language other than English you should go immediately to the Translator Screen. Click on Select Language and select the desired language.
TrackPro provides you many options for finding and selecting the text that you would like to translate.
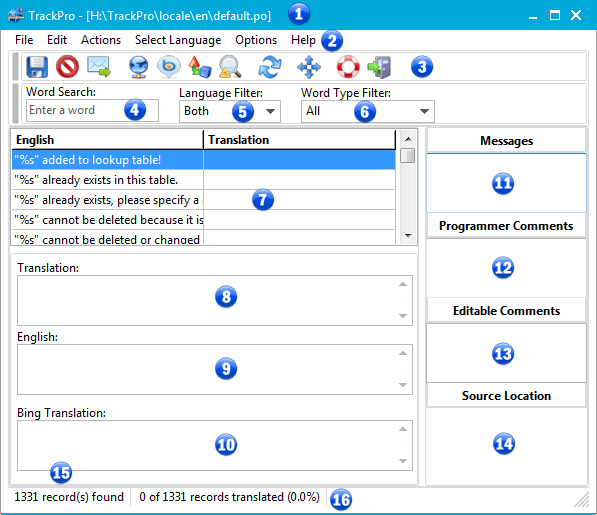
Translator Screen
1 - Screen Caption
The screen caption will display the translation file that TrackPro is currently editing. This file contains the original text and the translated text it also contains additional information regarding each individual translation. When this file is saved it is also compiled to a binary file that will allow TrackPro to be translated "on the fly" without perceptible delay.
2 - Translation Menu
The translation menu contains all commands and options available to the translator form, many of these are also available on the Translator Toolbar. Selections are as follows:
Icon |
Command |
|
File - Save: saves the active and compiles the binary language file default.mo |
|
File - Exit: exits the Translator Screen |
|
Edit - Refresh: Resorts the grid putting untranslated strings at the top |
|
Edit - PO File Header: opens the editor so that you can place comments and other information on the Edit Header Screen. |
|
Edit - Discard Changes: cancels all changes since the last time the file was saved. |
|
Edit - Find Warnings: will find the next warning regarding a translation. For example if the English has a ":" in the text the translation should probably have on too. You may ignore such warnings as they are not critical to the performance of TrackPro. If you get a warning regarding "%s", "%d", "%f", or similar warning you should fix these immediately. These symbols are variables the TrackPro uses for data substitution. If these warnings are not repaired TrackPro will not display all the information that was intended. |
|
Actions - Submit translation file: opens the E-mail Screen and automatically attaches the the translation file that is currently open. |
|
Actions - Translate: translates the word or phrase that is currently selected in the grid into the chosen language. This is accomplished by sending an HTML request to the Bing™ translation engine which returns an XML document. The document is parsed and loaded into the "Bing Translation" text box (10). You must, of course, have an active internet connection to use this function. |
|
Action - Use Bing Translation: loads the translated term into the Translation text box (8) and into the Translation column of the Translation Grid (7). |
|
Action - Use English: places the selected English term into the Translation column of the Translation Grid (7). |
Select Language Menu: displays a list of the installed TrackPro languages. The checked Language is the one currently being used. |
|
|
Quick Navigation: permits you to use the arrow keys when the cursor is in the Translation text box to navigate the translation Grid (7). |
|
Help: opens the Help File. |
3 - Translator Toolbar
Most of the functions available in the Translation Menu are also available on the Toolbar. You can find the key to the icons above,
4 - Word Search
Entering text in this box will cause the grid to show only those words or phrases that contain the text typed into the box.
5 - Language Filter
The language filter works in conjunction with the word search text box (4). You can restrict the results to just English or the selected language. You may also choose "Both."
6 - Word Type Filter
Selecting an item in this combo box will restrict the search results to any of the following word types:
- All
- Field Names
- Form Names
- Report Names
- Table Names
- Commands
- Menu Items
- Messages
7 - Translation Grid
Selection a row in the translation grid will apply the current selection to the "English" text box (9) and the "Translation" text box (8). The English text box is not editable. Any change made to the translation text box will be immediately reflected in the grid.
8 - Translation
The translation text from the grid (7) is displayed here. The text box is editable and changes will be immediately reflected in the grid.
9 - English
The English text box displays the English term currently selected in the grid (7). This text is not editable. Spaces and carriage returns are displayed with visible characters to enable easier troubleshooting of any messages that may be received in the Message box (11).
10 - Bing Translation
The Bing translation text box displays the translation requested from Bing when the translate button ![]() is clicked. this text box is not editable.
is clicked. this text box is not editable.
11 - Message
If Trackpro detects certain non-critical problems with the translation a message will be displayed here. You may Also search for warnings by clicking the Find Warnings button ![]() .
.
12 - Programmer Comments
The programmer comments box will display any comments that the programmer may have regarding the current translation item.
13 - Editable Comments
The Editable Comments text box permits you to make notes regarding your translation of the current item. These notes will be saved in the language PO file.
14 - Source Location
The Source Location text box provides me with a module and line number of the current item.
15 - # record(s) found
This panel of the status bar displays the number of records found after application of the filters.
16 - # of # records translated #.#%
This panel of the status bar displays percent progress of the translation for the currently filtered items.